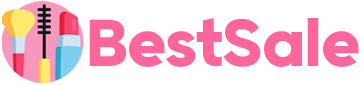To maintain an space of a worksheet seen whilst you scroll to one other space of the worksheet, go to the View tab, the place you’ll be able to Freeze Panes to lock particular rows and columns in place, or you’ll be able to Break up panes to create separate home windows of the identical worksheet.

Freeze rows or columns
Freeze the primary column
-
Choose View > Freeze Panes > Freeze First Column.
The faint line that seems between Column A and B exhibits that the primary column is frozen.
Freeze the primary two columns
-
Choose the third column.
-
Choose View > Freeze Panes > Freeze Panes.
Freeze columns and rows
-
Choose the cell beneath the rows and to the best of the columns you need to preserve seen if you scroll.
-
Choose View > Freeze Panes > Freeze Panes.
Unfreeze rows or columns
-
On the View tab > Window > Unfreeze Panes.

Be aware: In the event you don’t see the View tab, it’s possible that you’re utilizing Excel Starter. Not all options are supported in Excel Starter.
Want extra assist?
You may at all times ask an professional within the Excel Tech Group or get help in Communities.
See Additionally
Break up panes to lock rows or columns in separate worksheet areas
Overview of formulation in Excel
How to keep away from damaged formulation